
Breakout rooms can be created automatically (random room assignment), manually, or with the ability for participants to select which room they would like to join. The breakout room feature in Zoom allows you to split your Zoom meeting in to smaller groups, and allows the host and co-host to move between breakout rooms as desired. Log into the zoom web portal ( ) and access Settings–> In Meeting (Advanced)–> Closed captioningĬlick the toggle button to enable Closed captioning then check the box next to Enable live transcription service to show transcript on the side panel in-meetingĪt the start of a meeting, the host can click the Live Transcript button and Enable Auto-Transcription Note that automatic captions do not meet ADA standards but are an important accessibility tool more generally. These captions should be enabled for your account for use regardless of accommodation requests.
#Test zoom meeting from zoom room how to#
In addition, please be familiar with how to assign a participant to type closed captions (link is external) should a request arise.Īutomatic captions using Artificial Intelligence (AI) are also available in Zoom. Closed captioning CART (Communications Access Realtime Translation) services will be identified based on accommodation requests. Enable the Closed Captions FeatureĮnable the Closed Captions feature (link is external) on your account for any meetings that will require closed captions. Learn more about screen sharing with Zoom.

Instructors can share their computer screen so every student can view the material (slides, documents, etc.). The Poorvu Center recommends that faculty members record class sessions to ensure that students in distant time zones can access course materials asynchronously. You can use Zoom to record lectures and share recordings on Canvas or use Panopto (known as Media Library) to record lectures. Now that Zoom is enabled in your Canvas course site, learn how to schedule course meetings. Schedule course meetings with Zoom in Canvas

Learn how to enable Zoom within your Canvas course site. Students can view upcoming Zoom sessions and join them directly from your course site. When Zoom is enabled, you can schedule and display class meetings within your Canvas course pages. Instructors need to take a few steps to enable Zoom within a Canvas course site. Please contact the ITS help desk if you need further assistance. In many cases an adapter may be required to connect. This involves plugging an Ethernet cable into your computer. For a more stable connection, consider using a wired internet connection with an ethernet cable. Wireless networks can lose signal and result in Zoom temporarily freezing.You can turn off your video temporarily using the “Stop video” feature in the bottom left corner of your Zoom screen.“Mute audio” is in the bottom left corner of your Zoom screen.
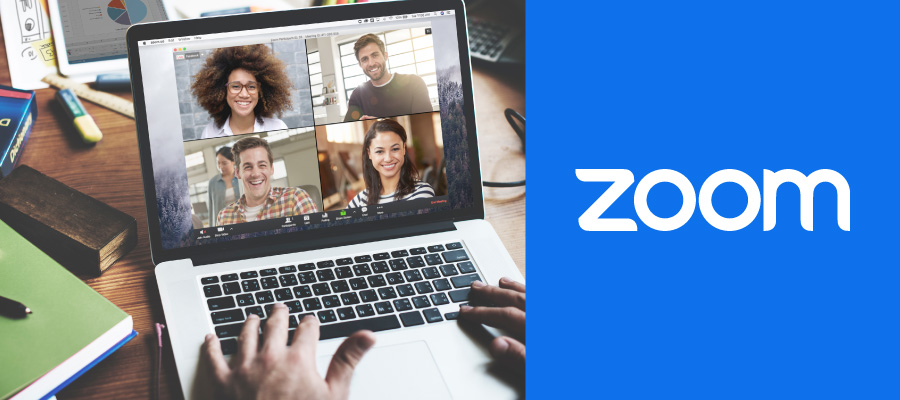

To help everyone get the most out of class sessions in a virtual classroom, we suggest the following practices for instructors and students: If you need to convert your personal Zoom account to a Yale Zoom account, you can follow our guide. When the application launches, select the “Sign in with SSO” button (demonstrated in the video below).
#Test zoom meeting from zoom room install#


 0 kommentar(er)
0 kommentar(er)
